How To Stop Iphone Uploading Photos To Icloud
Are your iCloud photos non syncing?
Don't worry – yous are non the simply one. A lot of users complain about photos non uploading to iCloud every one time in a while. Though the iCloud Photos Library works seamlessly, it can sometimes cause some syncing problems. The iCloud photograph library not syncing trouble can be stock-still by altering a few settings or system preferences. In this guide, nosotros take explained what the experts do to rectify the iPhone photos, not syncing to an iCloud result.
- Part one. How to fix iCloud Photograph Library Not Syncing?
- Function 2. How to Ready iCloud Photos Not Syncing with PC/Mac?
- Part three. How to Set iCloud Photos Non Syncing Between iPhone (X/8/vii) & iPad?
- Role 4. Alternative Way to Sync iPhone Photos: MedicoFone - Phone Manager (iOS)
Part one. How to fix iCloud Photo Library Non Syncing?
Apple tree offers an online service for us to manage our photos beyond multiple devices, which is known every bit the iCloud Photo Library. The service tin help you sync your photos across dissimilar devices. Users can hands edit and share their pictures with the iCloud Photograph Library besides. Though, yous might accept to get a paid iCloud account if you lot want to truly apply the service.
Sometimes, users experience that their iCloud photos are not syncing. The iCloud Photo Library could play a vital role in it. If iCloud is not working every bit expected, you can follow the methods in this post to access and download iCloud photos before you lot quit iCloud.
Ideally, you tin follow these tips to fix iCloud Photo Library syncing issues.
one.1 Have a stable Internet connection
The iCloud Photograph Library volition only piece of work if your device has a stable Internet connection. Make sure that the WiFi network information technology is connected to is stable and working. As well, your phone should be charged enough to upload the photos.

1.two Enable Cellular Data
A lot of people just use their cellular information to perform everyday tasks. If the iCloud photograph library is not syncing, then this could exist an issue. Become to your device's Settings > Phone > Cellular Information. Plough on the "Cellular Data" selection. If y'all upload a lot of pictures, then enable the "Unlimited Update" option as well.

ane.3 Plow off/on Photo Library
Sometimes, all it takes to ready the iCloud Photo Library not syncing outcome is a uncomplicated reset. Get to your telephone's Settings > iCloud > Photos and turn off the option of "iCloud Photo Library." Restart your device and follow the same drill. Though, this time you lot accept to plough on the option instead. In the newer iOS versions, you can discover information technology nether Settings > Photos.

i.four Buy more iCloud Storage
If you accept already uploaded lots of photos, then you might exist running short on the iCloud Storage. This can terminate the iCloud Photo Library from uploading the photos. You tin get to your device's Settings > iCloud > Storage & Backup > Manage Storage to view how much free infinite is there on iCloud. If you are running low on space, then yous tin purchase more than Storage as well. Y'all can besides follow this ultimate guide to free up iCloud Storage.
Part two. How to Prepare iCloud Photos Not Syncing with PC/Mac?
Since iCloud is also available for Mac and Windows PC, users oft accept its help to sync their photos across unlike devices. The expert thing is that yous can easily resolve the iCloud photos not syncing problems on your Mac or PC.
Follow the tips beneath to fix iCloud photos not syncing issues on PC/Mac:
2.1 Check your Apple ID
This might surprise you, but people oftentimes brand different accounts for their phones and figurer. Needless to say, if there are different Apple IDs, then the photos won't be able to sync. To resolve this, simply become to the Accounts section on the iCloud application and brand sure that you are using the same Apple tree ID across all the devices.

ii.2 Turn off/on the sync pick
If you are lucky, then y'all would be able to set up the iCloud photos not syncing to iCloud issue simply by resetting information technology. To practice this, just launch the iCloud desktop awarding on your Windows PC or Mac. Now, plough off the Photograph sharing option and save your changes. Restart the system, launch the application once again, and plough the selection on. Most likely, this volition fix the syncing issue.
2.3 Enable iCloud Photograph Library & Sharing
If the iCloud Photo Library and Sharing option are disabled on your system, it won't be able to sync the data. Go to System Preferences and launch the iCloud desktop application. Visit the iCloud Photos Options and make sure you have enabled the "iCloud Photograph Library" and "iCloud Photo Sharing" feature.

two.4 Update the iCloud service
This problem is mostly related to iCloud photos not syncing in Windows systems. If the iCloud service has non been updated in a while, and then it might stop the syncing procedure in between. To ready this, only launch the Apple tree Software Update feature on your organization. From here, you tin update the iCloud service to its latest version. Afterwards that, restart your system and cheque if it fixes the upshot or not.

Part 3. How to Set up iCloud Photos Not Syncing Between iPhone (X/8/vii) & iPad?
Users of the latest iPhone devices (like iPhone X or eight) often feel some syncing bug. If you are also not able to sync your photos between iPhone and iPad, then consider following these suggestions.
3.1 Bank check Apple ID
You would only be able to sync photos between both the devices if they are linked to the same Apple tree ID. Merely go to your device settings and view the Apple ID. If the IDs are unlike, and then yous can sign-out from here and log-in again to the correct ID.
three.2 Reset Network Settings
If at that place is a network issue with your iOS device, then it can exist fixed by this method. Though, this will also remove the saved network settings on the device likewise. To reset the network settings on the device, go to its Settings > General > Reset. Tap on "Reset Network Settings" and confirm your choice. Your device volition be restarted with default network settings.

3.3 Update iOS version
If the iOS device is running on an older software version, so it might cause the iCloud photos not syncing effect as well. To resolve this, go to its Settings > Full general > Software Update pick. Hither, you view the latest stable version of iOS available. Tap on the "Download and Install" push button to initiate the iOS software update process. You can besides follow this more detailed guide to update your iPhone.

3.iv Other tips to ready iCloud photos not syncing on PC/Mac
Too that, yous can endeavour some of these suggestions whenever your photos are not uploading to iCloud.
- Make sure that both the devices are connected to a stable Internet connexion.
- The Photo Sharing option should be turned on.
- Reset the Photograph Sharing by turning the selection off and on.
- Turn on the Cellular Data option for Photo Sharing.
- Have plenty costless Storage on your iCloud business relationship.
Part iv. Alternative to Sync iPhone Photos: Dr.Fone - Phone Managing director (iOS)
If you want to sync your photos between different devices, then simply apply Dr.Fone - Phone Manager (iOS). This iPhone managing director will make it easier for you to transfer your photos betwixt iPhone and reckoner, iPhone and other smartphones, and iPhone and iTunes. Non just photos, you can besides transfer music, videos, contacts, messages, and other important data files. It is a user-friendly tool that comes with a native file explorer likewise. By using MedicoFone - Phone Managing director (iOS), y'all can have direct command over your phone's data.
The tool is a role of the DocFone toolkit and provides a 100% reliable solution. It is compatible with every leading version of iOS while the desktop application is available for both Mac and Windows PC. You can use information technology to transfer photos betwixt your iPhone and Windows PC/Mac with a single click. The tool also allows united states of america to straight transfer photos from 1 iPhone to another. You can even rebuild the iTunes library without using iTunes.

DoctorFone - Phone Managing director (iOS)
Sync Photos between iOS Devices and PC/Mac without iCloud/iTunes.
- Transfer, manage, export/import your music, photos, videos, contacts, SMS, Apps, etc.
- Fill-in your music, photos, videos, contacts, SMS, Apps, etc. to computer and restore them easily.
- Transfer music, photos, videos, contacts, messages, etc. from one smartphone to another.
- Transfer media files betwixt iOS devices and iTunes.
- Fully compatible with iOS 7, iOS 8, iOS 9, iOS x, iOS 11 and iPod.
3981454 people take downloaded information technology


Stride 1: Connect your device
Download and install Dr.Fone - Phone Manager (iOS) on your Mac or Windows PC. Whenever y'all wish to transfer photos, connect your iPhone to the calculator, and launch the application. From the welcome screen, go to the "Transfer" module.

The application will automatically observe your device and provide its snapshot. If you are connecting the device to a new reckoner for the first time, and so tap on the "Trust" selection once the "Trust This Estimator" bulletin would pop up.

Step 2: Transfer photos to iTunes
If you wish to transfer photos straight to iTunes, then click on the "Transfer Device Media to iTunes" option. The awarding volition let you select the data you wish to transfer. To initiate the procedure, merely click on the "Transfer" button.
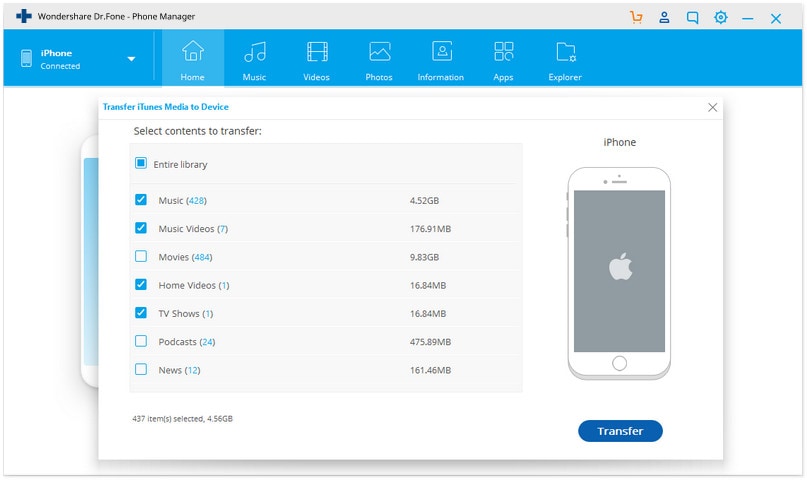
Stride 3: Transfer photos to PC/Mac
To manage your pictures, go to the "Photos" tab. Hither, you lot tin view a well-categorized view of all the photos stored on your device. Simply select the photos you lot wish to transfer. Yous tin can make multiple selections or choose an entire album as well. Now, go to the export icon on the toolbar and click on the "Export to PC" selection.

Furthermore, you can select the location where y'all wish to salve the selected content.
Footstep 4: Transfer photos to another device
As you know, Dr.Fone - Telephone Manager (iOS) as well allows us to directly transfer our data to another device as well. Before you lot go on, make certain that both the iOS devices are continued to the system. Now, select the pictures that you wish to transfer under the "Photos" tab. Go to the export option and click on "Export to device". From here, you tin can select the target device where y'all wish to copy the selected photos.
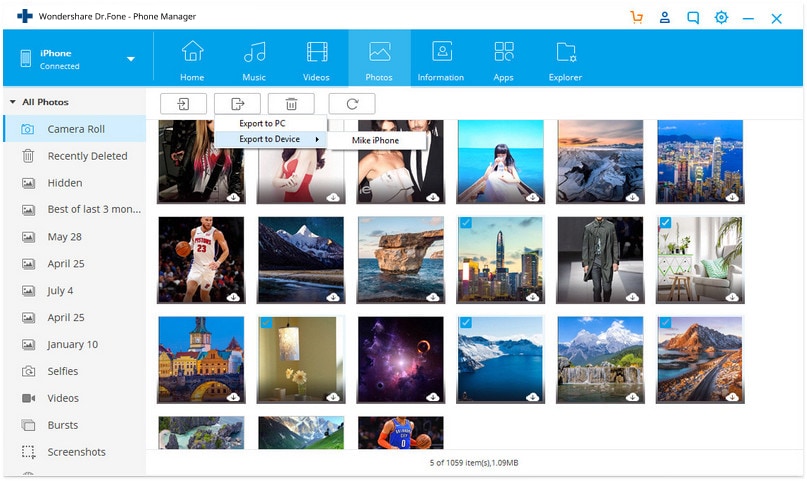
Furthermore, you lot can too import photos to your iPhone from iTunes or your estimator too. It is an exceptional tool that will make it easier for you to manage your iPhone data without whatever unwanted hassle (or using complicated tools similar iTunes). In instance you are not able to resolve iCloud photos, not syncing pick, and so you lot should certainly try this culling. It is a must-have tool for every iPhone user and volition make your smartphone experience and then much improve.
Reference
iPhone SE has aroused wide attention effectually the world. Exercise also you want to buy ane? Check the first-hand iPhone SE unboxing video to notice more about it!
Other Popular Articles From Wondershare
Source: https://drfone.wondershare.com/icloud/icloud-photos-not-syncing.html
Posted by: lanieragook1996.blogspot.com



0 Response to "How To Stop Iphone Uploading Photos To Icloud"
Post a Comment