How To Erase Stuff In Photoshop
Below are the reasons your eraser tool does not seem to piece of work in Photoshop:
1. Part of your epitome is selected
You lot may have accidentally selected part of your paradigm or forgot to deselect it. You may have used either the marquee tools, lasso tools, magic wand, or quick selection tools. Yous can only erase or edit pixels within the selected expanse. A very small office of your paradigm may be selected that you can't see the selection border.
How to Prepare: Click Ctrl/cmd+D on your keyboard. This will deselect any office of your image that had been selected.
2. Y'all have a duplicate image
Yous may have a duplicate layer or a background with the same colors or pixels as the part of the prototype you are trying to erase. If the layer above or below your electric current layer looks the aforementioned equally your current one, y'all may be erasing your image just the other layers may be making you remember you are not.

How to Fix: Use the heart (layer visibility) to hide other similar visible layers or your background and effort erasing on your intended layer. You tin can delete any unwanted duplicate layers past right-clicking the layer, selecting delete, or using the trash icon on the layers panel.
iii. You lot are working on a layer mask
If you have an active layer mask and it is selected then your eraser is working on the mask rather than your image/normal layer.
How to Set up: If you accidentally created a layer mask or don't need information technology, y'all can delete information technology by right-clicking and deleting information technology. If you lot intend to work with the mask active, simply want to erase your image select your paradigm window.
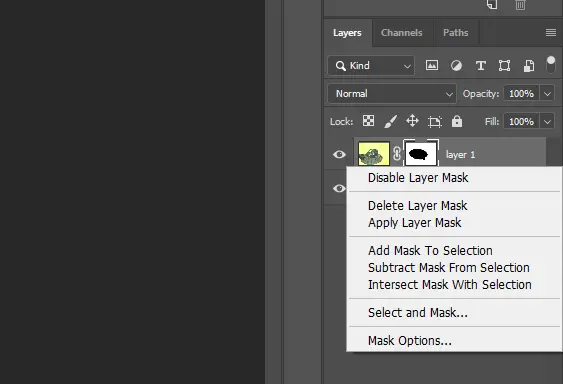
Yous can also disable the mask or invert (ctrl/cmd+i) to reveal the masked area.
4. Default colors for layer mask are not set to black and white
If you lot intend to erase directly on your mask layer but the eraser tool is not erasing at 100% opacity, the problem is likely your default colors are non set to black and white.
How to Fix: Click D on your keyboard to change your default colors to black and white. You can utilize 10 to switch betwixt the ii colors as you erase your mask.
5. Your layer is locked
If you try to erase on a locked layer, Photoshop will give you lot an error dialog, stating that you tin can't use the erase tool.
How to Prepare: Unlock your selected layer past unchecking the lock icon in the layers panel.
6. Your selected brush and brush settings
The brush you are using may have been created with lower transparency or flow settings. This will give y'all a faulty brush even if the settings show information technology's at 100% opacity. Your electric current settings may likewise be off.
How to set: Apply a different brush with your erase tool to come across if it works. Check your opacity, period, hardness, and size settings. You can see these settings at the top of your interface on the options bar or correct-click on your canvas while the eraser tool is agile to run across the selected brush and its size and hardness settings.
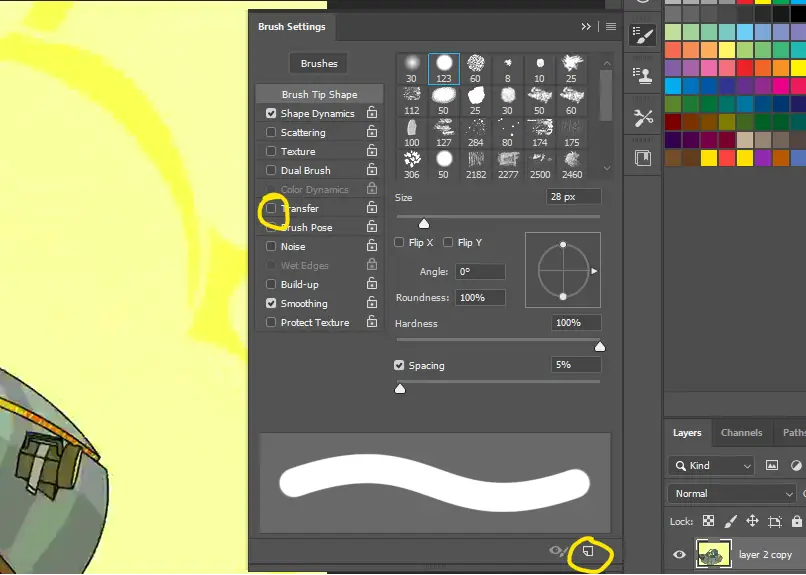
seven. The Pressure-sensitive pen settings
Your pen's settings may be affecting Photoshop's erase tools, particularly on Wacom tablets.
How to Fix: If yous are using a Wacom Intuos Pro, open the Desktop Center and click on Pen Settings. Under Pen, select Photoshop. Under "Tip Experience", suit the slider all the way to "soft".
An alternative fix is to create a new erasing brush. Become to windows and click "brush settings" to open the panel. Click the "create new brush" icon. Uncheck the 'Transfer' box. Set your other settings as you'd adopt.
eight. Photoshop settings were accidentally changed
Y'all may take unknowingly changed some settings in Photoshop that take affected your eraser tool.
How to Fix: Rather than dig around to find the problematic setting, y'all tin cull to Restore Photoshop to factory settings. Restore photoshop preferences by keeping Ctrl+alt+shift/Cmd+alt+shift while starting Photoshop.
Conclusion
The problems that may crusade the eraser tool to not work in Photoshop are:
- Function of your epitome is selected
- You have a duplicate image
- You are working on a layer mask
- Default colors for layer mask are not prepare to black and white
- Your layer is locked
- Your selected castor and brush settings
- The Pressure-sensitive pen settings
- Photoshop settings were accidentally inverse
If the solutions higher up don't work, your photoshop may accept a problems. You lot may contact adobe support or install a different/updated version of Photoshop.
Check out Why You lot Can't salve every bit PNG in Photoshop and How To
Thanks for the read!
Source: https://graphicsmob.com/why-your-eraser-tool-is-not-working-in-photoshop/
Posted by: lanieragook1996.blogspot.com

0 Response to "How To Erase Stuff In Photoshop"
Post a Comment